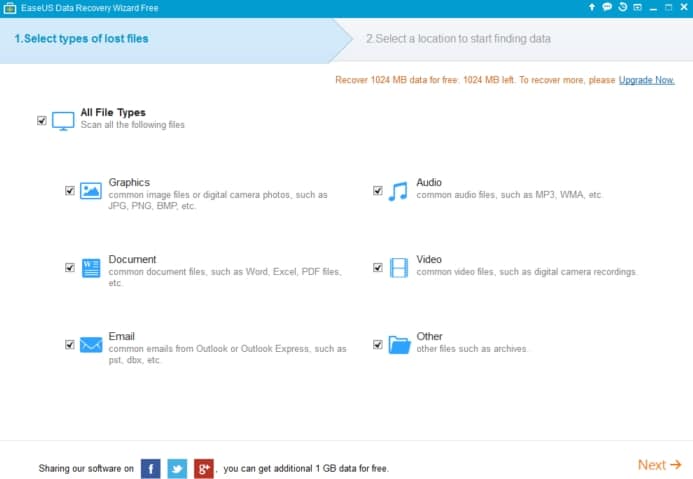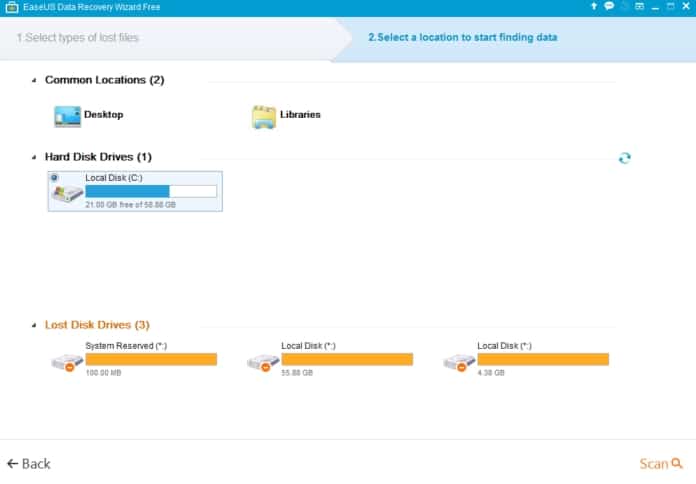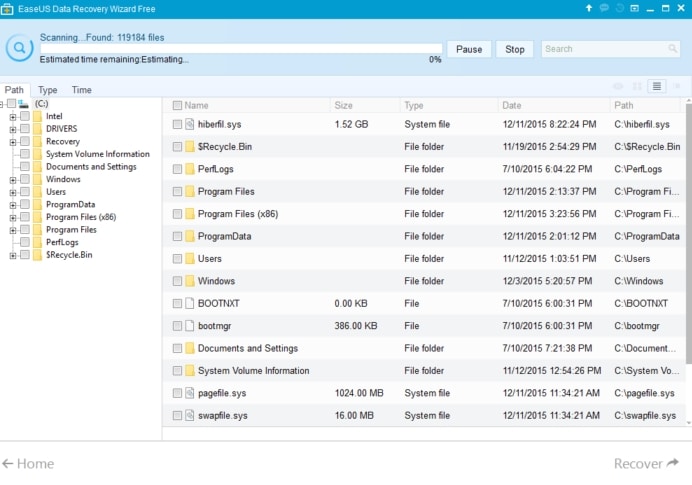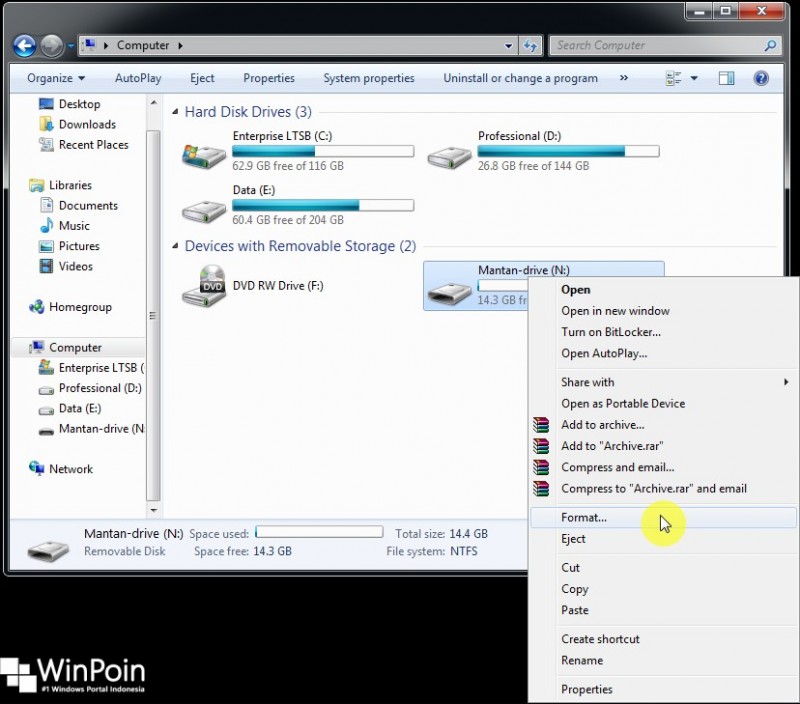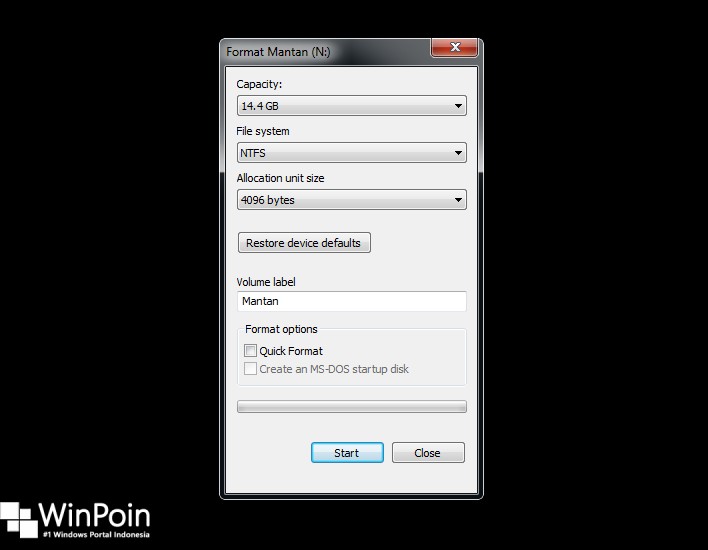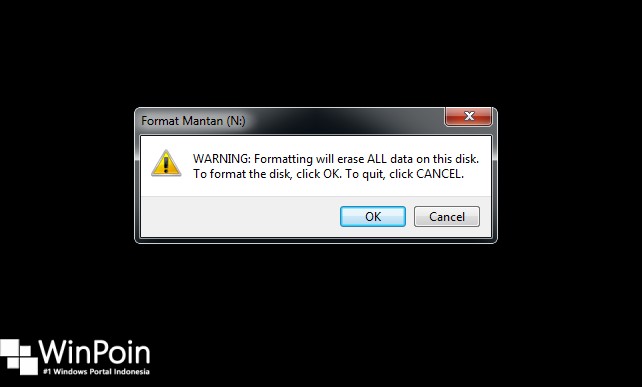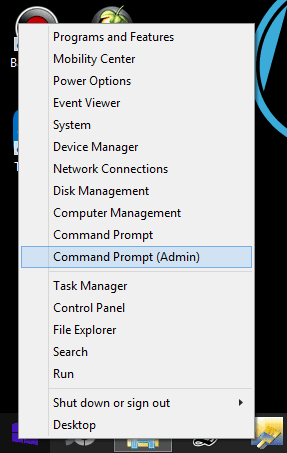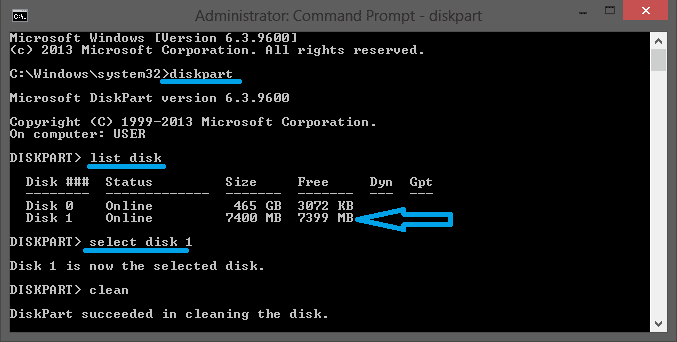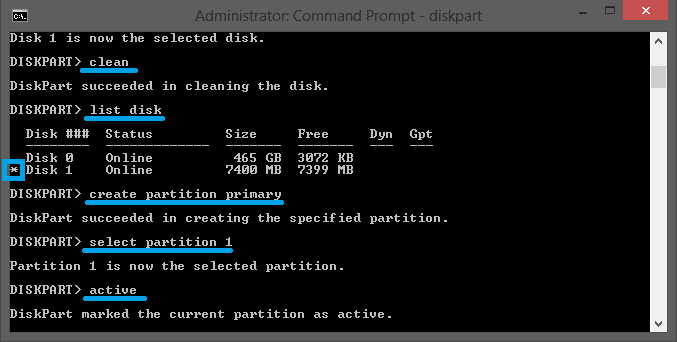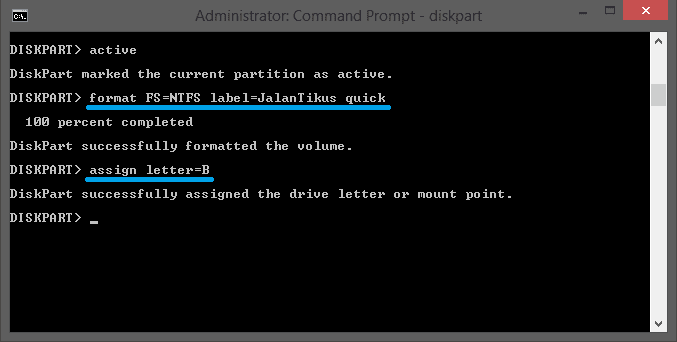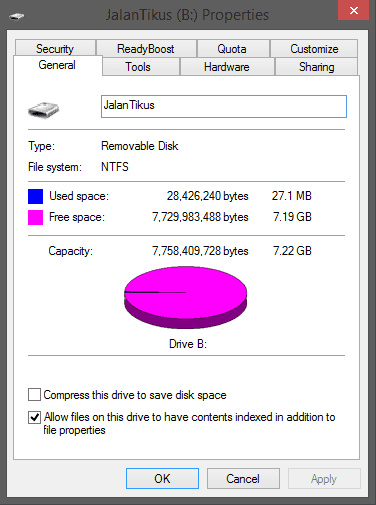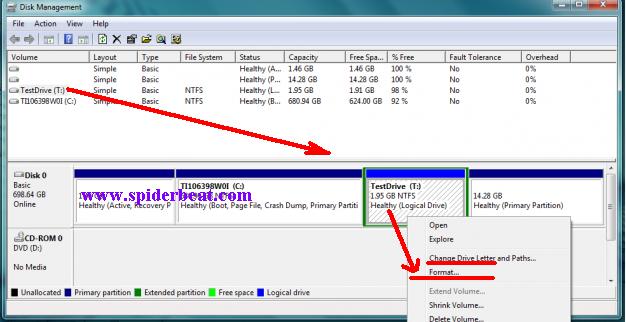2. Buka Windows Explorer dan klik kanan pada drive Flashdisk lalu pilih
1. Pertama-tama, hubungkan flashdisk yang ingin diformat
ke PC atau Laptop.
2. Selanjutnya, buka Command
Prompt as Administrator. Ingat, jalankan CMD-nya harus as Administrator karena kalau
tidak, maka caranya akan gagal. Lalu, klik kanan pada logo Start, pilih Command Prompt (Admin).
3. Setelah jendela CMD terbuka, ketik diskpart, lalu tekan Enter untuk
masuk ke dalam Ultility. Kemudian ketik list
disk, lalu Enter untuk menampilan disk yang aktif. Penting untuk memperhatikan
nomor disk yang ingin kamu format, karena kalau salah pilih disk, bisa-bisa
hardisk laptop kamu yang terformat. Untuk lebih mudahnya, perhatikan ukurannya.
Ukuran yang tertera pada CMD harus sama dengan kapasitas flashdisk.
4. Jika sudah mengetahuinya, masukan perintah select disk 1. Angka 1 adalah nomor flashdisk
yang ingin di format.
5. Ketik perintah clean untuk menghapus isi data dalam flashdisk. Di sini ketik
kembali list disk, lalu Enter untuk
menampilkan daftar disk yang aktif. Hal ini untuk memastikan bahwa kamu sudah
benar dalam memilih disk yang akan diformat.
Jika
terdapat tanda * pada isi kiri, itu artinya disk tersebut sudah dipilih
dan siap diformat.
6. Data dalam flashdisk tersebut sudah terhapus, tapi
langkah-langkahnya belum selesai. Ketik create
partition primary dan tekan Enter.
7. Lalu ketikkan perintah select
partition 1. Angka 1 adalah list dari flashdisk tersebut. Kemudian
ketik active, lalu Enter, gunanya
untuk mengaktifkan partisi.
8. Langkah selanjutnya adalah melakukan formating dengan
format NTFS dan memberikan nama
pada flashdisk tersebut. Untuk melakukannya ketik format FS=NTFS label=JalanTikus quick.
Kamu bisa mengubah tulisan JalanTikus sesuai
dengan nama yang kamu inginkan untuk flashdisk tersebut.
9. Terakhir, tinggal ketik perintah assign letter=B untuk
memberikan driver letter pada
flashdisk. Kamu bisa mengubah yang tulisan B dengan letter yang kamu inginkan.
10. Jika sudah,
kamu bisa ketik exit untuk
keluar dari Ultility Diskpart atau juga bisa langsung menutup jendela CMD
tersebut.
11. Jika sudah
sampai di tahap ini, maka flashdisk kamu sudah berhasil diformat.
CARA FORMAT FLASDISK MELALUI DISK MANAGEMENT
1. Buka disk management. Kemudian, klik start > ketikkan diskmgmt.msc dalam kotak pencarian.
2. Setelah muncul jendela disk management, lihatlah pada halaman, kemudian pilih drive flashdisk yang akan diformat. Lalu klik kanan dan pilih format.